Wi-Fi issues can be frustrating, especially when you’re trying to enjoy seamless gaming or browsing experiences on your TUF Gaming motherboard.
If your TUF Gaming motherboard’s WiFi isn’t working, check if the antenna is connected properly. Restart your PC and update the WiFi drivers from the manufacturer’s website. If issues persist, contact support.
In this article, we’ll explore the common reasons why Wi-Fi might not be working on your TUF Gaming motherboard and provide practical solutions to resolve these issues.
Introduction to TUF Gaming Motherboards:
TUF Gaming motherboards are renowned for their durability, performance, and reliability. They are designed to withstand rigorous gaming sessions and provide an immersive gaming experience to enthusiasts and casual gamers alike.

Importance of Wi-Fi Functionality:
Wi-Fi functionality is crucial for gamers who rely on online multiplayer features, game updates, and streaming content.
TUF Gaming motherboards often come equipped with built-in Wi-Fi capabilities to ensure seamless connectivity without the need for additional hardware.
Read: Can Power Supply Damage Motherboard – Ultimate Guide – 2024
Common Issues with Wi-Fi on TUF Gaming Motherboards:
1. Signal Interference:
Signal interference from nearby electronic devices or physical obstacles can disrupt Wi-Fi signals and cause connectivity issues.
It’s essential to place your TUF Gaming motherboard in an area with minimal interference to ensure stable Wi-Fi connectivity.
2. Driver Issues:
Outdated or incompatible Wi-Fi drivers can lead to connectivity problems on your TUF Gaming motherboard.
Regularly updating your drivers to the latest versions can help resolve compatibility issues and improve overall system performance.
3. Hardware Problems:
Faulty hardware components, such as the Wi-Fi module or antenna connectors, can also contribute to Wi-Fi not working on your TUF Gaming motherboard.
Inspecting these components for any physical damage or loose connections is crucial in identifying and resolving hardware-related issues.
Read: What Does Cha Fan Mean On Motherboard – Complete Guide!
Troubleshooting Steps for Wi-Fi Not Working
1. Check Wi-Fi Settings:
Ensure that Wi-Fi is enabled in your system settings and that you’re connected to the correct network. Double-checking these settings can often resolve simple connectivity issues.
2. Update Wi-Fi Drivers:
Visit the manufacturer’s website to download and install the latest Wi-Fi drivers compatible with your TUF Gaming motherboard. Updating drivers can address software-related issues and improve overall system stability.
3. Reset Network Settings:
Performing a network reset can help clear any temporary configuration issues that may be affecting Wi-Fi connectivity.
This process will reset network settings to their default values and can often resolve connectivity problems.
Read: Can A Motherboard Fit In Any Case – Ultimate Guide – 2024
4. Check for Hardware Issues:
Inspect the Wi-Fi module, antenna connectors, and other hardware components for any signs of damage or loose connections. Replacing faulty hardware components can restore Wi-Fi functionality to your TUF Gaming motherboard.
Read: Do Motherboards Come With Windows – Ultimate Guide – 2024
Advanced Troubleshooting Techniques:
1. BIOS Update:
Updating the BIOS firmware on your TUF Gaming motherboard can address compatibility issues and improve system stability.
Ensure that you follow proper guidelines and precautions when performing a BIOS update to avoid any potential risks.
2. Checking for Interference:
Identify and eliminate sources of signal interference, such as other electronic devices or physical obstacles, that may be affecting Wi-Fi connectivity.
Repositioning your TUF Gaming motherboard or using signal boosters can help mitigate interference and improve signal strength.
How to fix Motherboard WI-FI connect problem:
If your motherboard Wi-Fi isn’t connecting, you can fix it by checking connections, restarting your computer, updating drivers, and checking router settings.
Make sure antennas are connected well, and try resetting Wi-Fi settings. Avoid interference and update the router firmware. If issues persist, contact support for help.
Read: Do All GPU Fit All Motherboards – Comprehensive Guide – 2024
How Do I Get My Asus Motherboard To Work On Wi-Fi?
To get your Asus motherboard to work on Wi-Fi, ensure a compatible Wi-Fi module is installed. Install the necessary drivers from the Asus website.
Connect the antennas properly. Access network settings in your operating system to enable and connect to Wi-Fi networks.
Why Is My Wi-Fi Not Working On My Motherboard?
If your Wi-Fi isn’t working on your motherboard, check if the antenna is connected properly. Ensure drivers are installed and up-to-date.
Reset network settings and restart your system. If issues persist, contact motherboard support for assistance.
How Do I Turn On Wi-Fi On My Tuf Gaming?
To turn on Wi-Fi on your TUF Gaming laptop, look for the Wi-Fi icon in the taskbar or system tray. Click on it and select the Wi-Fi network you want to connect to. If it’s not enabled, check the function keys (like Fn + F2) or the settings menu to activate Wi-Fi.
How Do I Enable My Asus Wifi Adapter In Bios?
To enable your Asus Wi-Fi adapter in BIOS, restart your computer and enter BIOS setup by pressing the designated key during startup (often Del or F2).
Navigate to the “Integrated Peripherals” or similar section and enable the Wi-Fi adapter option. Save changes and exit BIOS.
Wifi Adapter Not Working?
If your Wi-Fi adapter isn’t working, try restarting your computer and router. Ensure the adapter is properly connected and its drivers are up-to-date. If issues persist, consider troubleshooting network settings or contacting technical support for assistance.
Tuf Gaming Motherboard Wifi Not Working Windows 11.

If your TUF Gaming motherboard’s Wi-Fi isn’t working on Windows 11, check for driver updates compatible with the new OS. Restart your PC.
Reset network settings if necessary. Contact TUF Gaming support for further assistance if the problem continues.
Tuf Gaming Motherboard Wifi Not Working Windows 10.
If your TUF Gaming motherboard’s Wi-Fi isn’t functioning on Windows 10, update the drivers and ensure they’re compatible.
Restart your computer. Reset network settings if needed. Contact TUF Gaming support for further assistance if the issue persists.
Asus Motherboard Wifi Not Working Windows 11.
If your Asus motherboard’s Wi-Fi isn’t functioning on Windows 11, ensure the drivers are up-to-date and compatible with Windows 11.
Restart your computer. Try resetting network settings. For further assistance, reach out to Asus support.
Read: Z690 Motherboard Wifi Not Working – Ultimate Guide – 2024
Asus Motherboard Not Detecting Wifi.
If your Asus motherboard isn’t finding Wi-Fi, check if the Wi-Fi module is correctly connected to the motherboard.
Ensure the drivers are installed properly. Restart your computer. If issues persist, consider contacting Asus support for assistance.
How To Enable Wi-Fi in Bios Asus Motherboard?
To enable Wi-Fi in the BIOS of an Asus motherboard, restart your computer and press the appropriate key (often Del or F2) to enter BIOS settings. Navigate to the Advanced or Integrated Peripherals section and enable Wi-Fi.
Read: Are All Graphics Cards Compatible With All Motherboards – Ultimate Guide!
Asus Motherboard Wifi Driver.
To install the Asus motherboard Wi-Fi driver, visit the Asus website, navigate to the support section, and enter your motherboard model.
Download the appropriate Wi-Fi driver for your operating system and follow the installation instructions provided by Asus.
Asus Wifi Antenna Not Detected.
If your Asus Wi-Fi antenna isn’t detected, ensure it’s securely connected to the designated port on your motherboard. If the issue persists, try testing the antenna on another compatible device or consider a replacement.
Read: Dram Light On Motherboard – Complete Guide – 2024
Wifi Option Not Showing On My Asus Tuf Gaming Fx505dv?
If the Wi-Fi option isn’t showing on your Asus TUF Gaming FX505DV, try restarting your laptop, updating Wi-Fi drivers, and checking if the Wi-Fi adapter is enabled in device settings. Also, ensure there are no physical switches that might disable Wi-Fi.
Need urgent help with X570 Asus Tuf wifi motherboard, wifi not working.
Read: Are HP Motherboards Good – Complete Guide – 2024
If the Wi-Fi isn’t functioning on your ASUS TUF X570 Wi-Fi motherboard, try these steps: Restart your system, ensure the Wi-Fi adapter is properly installed and enabled in BIOS, update Wi-Fi drivers, and troubleshoot for any physical or software-related issues.
TUF GAMING B650-PLUS WIFI: Wifi driver cannot be installed.
If you’re unable to install the Wi-Fi driver on your TUF GAMING B650-PLUS WIFI, try downloading the driver from the manufacturer’s website. Ensure compatibility and follow installation instructions provided by ASUS.
Wi-Fi Adapter Is Disabled or Is Not Working.
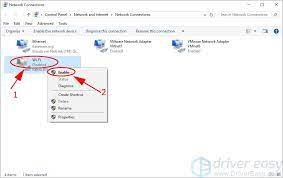
If your Wi-Fi adapter is disabled or not working, check your device’s settings to ensure it’s enabled. Restart your device, update Wi-Fi drivers, and troubleshoot any hardware or software issues.
Read: Does Any Power Supply Work With Any Motherboard – Ultimate Guide!
FAQs:
1. Wifi Driver now goes missing on (ASUS TUF Gaming F15 FX506LH).
If the Wi-Fi driver disappears on your ASUS TUF Gaming F15 FX506LH, try restarting your laptop first. If the issue persists, reinstall the Wi-Fi driver from the ASUS website to resolve the problem.
2. Tuf gaming x570 pro wifi is unable to connect to the internet.
If your TUF Gaming X570 Pro Wi-Fi can’t connect to the internet, troubleshoot by restarting your router, updating Wi-Fi drivers, checking network settings, and ensuring the Wi-Fi adapter is enabled.
3. TUF X670E Wifi not working?
If your TUF X670E Wi-Fi isn’t functioning, ensure the Wi-Fi adapter is properly installed and enabled in BIOS settings. Update Wi-Fi drivers and check for any physical or software-related issues.
4. ASUS x570 Plus Wifi – But no Wifi!
If your ASUS x570 Plus motherboard lacks Wi-Fi despite its name, it likely requires a separate Wi-Fi module. Purchase and install a compatible Wi-Fi module to enable Wi-Fi functionality.
5. How to activate Asus motherboard Wi-Fi?
To activate Wi-Fi on your Asus motherboard, first, ensure that your motherboard supports Wi-Fi functionality.
If it does, install the Wi-Fi module onto the motherboard and enable Wi-Fi in the BIOS settings. Finally, install the necessary drivers to enable Wi-Fi functionality on your system.
6. Why am I not able to see the WiFi icon in my ASUS TUF Gaming A15?
If the Wi-Fi icon is missing on your ASUS TUF Gaming A15, try these steps: Restart your laptop, update Wi-Fi drivers, and ensure the Wi-Fi adapter is enabled in device settings.
7. Why my Asus laptop is not showing Wireless or WiFi option after a restart. Showing broadband icon instead of wifi?
If your Asus laptop shows a broadband icon instead of Wi-Fi after a restart, it may indicate a driver or software issue. Try updating Wi-Fi drivers or resetting network settings.
8. Why is it that I am not able to connect to wifi on my laptop but it does work on my phone?
If your laptop can’t connect to Wi-Fi while your phone can, it might be due to issues with the laptop’s Wi-Fi adapter or settings. Try restarting the laptop and checking the Wi-Fi settings.
9. I have Windows 8 on my laptop. Suddenly, its Wi-Fi option disappeared. When I checked the settings to enable it, the option wasn’t there. What can I do?
If your Wi-Fi option vanished on your Windows 8 laptop, try these steps: Restart your laptop, update your Wi-Fi drivers, and check if the physical Wi-Fi switch is on.
10. I am able to connect to WiFi on my mobile but unable to connect on my laptop. My laptop does not show the WiFi connection on the list. Why?
Your laptop may have WiFi issues due to driver problems or hardware faults. Restart your laptop, update WiFi drivers, and ensure the WiFi adapter is enabled in the device settings.
Conclusion:
In Conclusion, if you’re facing Wi-Fi issues with your TUF Gaming motherboard, ensure antennas are connected, update drivers, and check for interference. Troubleshoot by restarting your system and resetting network settings. Contact support if problems persist. These steps should help resolve Wi-Fi connectivity problems for smoother gaming experiences.
