Dealing with a new motherboard’s Wi-Fi not functioning properly can be a frustrating experience for users. Whether you’ve just assembled a new PC or upgraded your existing system, encountering Wi-Fi issues can impede your productivity and connectivity.
If your new motherboard’s Wi-Fi isn’t working, first ensure drivers are installed correctly. Check antenna connections and settings. Consider updating BIOS firmware and contacting manufacturer support for assistance if problems persist.
In this article, we will discuss why New Motherboard Wifi Not Working.
Common Reasons:
Several factors could contribute to Wi-Fi issues on a new motherboard. It’s essential to identify these potential causes to pinpoint the root of the problem accurately.
Common reasons include incompatible hardware configurations, outdated drivers or firmware, software conflicts, and hardware defects.
Read: Are Gigabyte Motherboards Good – Ultimate Guide – 2024
How to Fix Motherboard’s Wifi Not Working?

If your motherboard’s Wi-Fi isn’t functioning properly, there are several steps you can take to troubleshoot and potentially fix the issue:
Read: Should I Connect HDMI to GPU or Motherboard – Complete Guide!
1. Check Wi-Fi Antennas:
Ensure that the Wi-Fi antennas are securely connected to the motherboard’s Wi-Fi module. Sometimes loose connections can cause poor signal or complete disconnection.
2. Update Drivers:
Make sure you have the latest drivers installed for your motherboard’s Wi-Fi module. You can usually download these drivers from the manufacturer’s website. Install them and restart your computer.
3. Restart Your Computer:
Sometimes a simple restart can resolve temporary issues with the Wi-Fi module.
4. Check BIOS Settings:
Access your computer’s BIOS settings and verify that the Wi-Fi module is enabled. Sometimes it can accidentally get disabled, preventing it from working properly.
Read: Power Supply Not Turning On When Connected To Motherboard – 2024 Guide!
5. Reset Wi-Fi Settings:
If your motherboard has integrated Wi-Fi, try resetting the Wi-Fi settings to default in the BIOS. This can sometimes resolve configuration issues.
6. Check for Interference:
Make sure there are no sources of interference near your computer that could disrupt the Wi-Fi signal. Devices like cordless phones, microwave ovens, and other wireless devices can interfere with Wi-Fi signals.
7. Test with Another Device:
If possible, try using the Wi-Fi module with another device to see if the issue persists. This can help determine if the problem is with the motherboard or with the device you’re trying to connect to.
8. Check Device Manager:
In Windows, open Device Manager and check if the Wi-Fi adapter is recognized and functioning properly. If there’s a yellow exclamation mark or any error message, try updating the drivers or troubleshooting the specific error.
Read: Do Motherboards Come with Standoffs – Ultimate Guide – 2024
9. Try a USB Wi-Fi Adapter:
As a temporary solution, you can use a USB Wi-Fi adapter to connect to Wi-Fi networks. If the USB adapter works without any issues, it could indicate a problem with the motherboard’s integrated Wi-Fi module.
Read: Asrock Motherboard Wifi Not Working - Complete Guide - 2024
10. Contact Manufacturer Support:
If none of the above steps resolve the issue, consider reaching out to the manufacturer’s support team for further assistance. They may be able to provide additional troubleshooting steps or recommend repair options.
Read: Do Motherboards Have Bluetooth – Ultimate Guide – 2024
Checking Hardware:
Before delving into software troubleshooting, it’s crucial to ensure that all hardware connections are secure and properly configured.
Check the antenna connections, PCIe slots, and any additional components related to the Wi-Fi module. Sometimes, a loose connection or improper installation can result in Wi-Fi connectivity issues.
read: What Graphics Cards Are Compatible With My Motherboard – Complete Guide!
How Do You Connect A Newly Built PC To The Internet?

To connect a newly built PC to the internet, you can use an Ethernet cable to connect to your router or modem directly. Alternatively, you can install a Wi-Fi adapter or use a USB Wi-Fi dongle to connect wirelessly.
Why is the Wi-Fi not working on my motherboard?
Wi-Fi might not work on your motherboard due to missing drivers, antenna connection issues, or hardware defects. Ensure drivers are installed, antennas are properly connected, and consider hardware inspection if problems persist.
Why is my Wi-Fi not working on my new PC?
Your Wi-Fi might not work on your new PC due to missing drivers, improper antenna connection, or router compatibility issues. Check for driver updates, ensure antennas are connected securely, and verify router compatibility for a smooth connection.
Read: How To Check If SSD Is Compatible With Motherboard – Guide 2024!
What happens if motherboard doesn’t come with Wi-Fi?
If a motherboard doesn’t come with Wi-Fi, you’ll need to use a wired internet connection or purchase a separate Wi-Fi adapter. This adapter plugs into a USB port or expansion slot on your motherboard, allowing you to connect to Wi-Fi networks.
How to enable Wi-Fi in BIOS?
To enable Wi-Fi in BIOS, enter BIOS setup by pressing a specific key during startup (often Del, F2, or F10). Navigate to the “Integrated Peripherals” or “Advanced” section, find “Wireless LAN,” and set it to “Enabled.” Save changes and exit BIOS.
Read: Asus motherboard orange light – Complete Guide – 2024
Wifi Not Working After Replacing Motherboard?
If Wi-Fi isn’t working after replacing the motherboard, ensure all antennas are connected correctly. Install necessary drivers for the new motherboard model. If issues persist, check for BIOS updates or consider contacting technical support for further assistance.
Why is my Ethernet and Wi-Fi not working on a brand new motherboard and OS?
If Ethernet and Wi-Fi aren’t working on a new motherboard and OS, ensure drivers are installed correctly. Verify cable connections for Ethernet and check router settings for Wi-Fi. If problems persist, contact customer support for assistance with hardware or software configuration.
Wifi Does Not Work On New PC Build?
If Wi-Fi doesn’t work on a new PC build, ensure Wi-Fi drivers are installed. Check antenna connections and router compatibility. If issues persist, consider updating BIOS or contacting technical support for further assistance.
I got a new motherboard on my desktop, and now my WiFi runs much slower than it did before. Why?
Your Wi-Fi may run slower after installing a new motherboard due to outdated drivers, improper antenna placement, or BIOS settings.
Ensure drivers are updated, antennas are properly positioned, and BIOS settings are optimized for network performance to resolve the issue.
Why is my laptop internet speed way too much lower than a mobile on the same WiFi network, no obstruction, and very near to WiFi as well?
If your laptop’s internet speed is significantly slower than a mobile device on the same Wi-Fi network, despite no obstructions and close proximity to the Wi-Fi, it could be due to outdated drivers, software conflicts, or hardware issues.
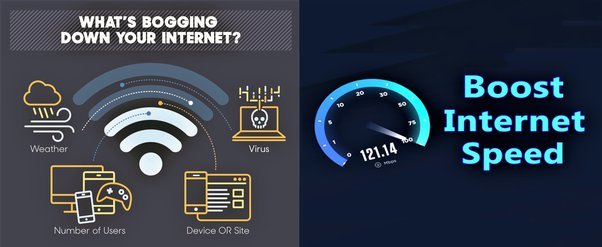
Update laptop drivers, check for software conflicts, and consider hardware diagnostics to improve speed.
How to fix Motherboard WI-FI connect problem?
To fix motherboard Wi-Fi connection problems, try these steps:
- Ensure Wi-Fi is enabled in BIOS settings.
- Install/update Wi-Fi drivers.
- Check antenna connections.
- Reset router.
- Update router firmware.
- Try a USB Wi-Fi adapter.
- Contact motherboard or router manufacturer support for assistance.
Why did Wi-Fi suddenly become so slow on my laptop after my laptop was heavily redone?
If Wi-Fi suddenly became slow after extensive changes to your laptop, it could be due to outdated drivers, misconfigured settings, or software conflicts. Update drivers, check network settings, and scan for malware to restore Wi-Fi speed.
Why does my wifi work so slow on my new desktop PC?
If your new desktop PC’s Wi-Fi is slow, it might be due to outdated drivers, signal interference, or hardware issues. Update drivers, place the PC closer to the router, and consider using a wired connection or Wi-Fi extender for better performance.
Why is my motherboard not detecting my Ethernet cable?
Your motherboard may not detect the Ethernet cable due to several reasons such as a faulty cable, outdated or missing drivers, a disabled Ethernet port in BIOS, or hardware issues with the motherboard.
Can Some Motherboards Not Connect To Wi-Fi?
Yes, some motherboards lack built-in Wi-Fi capabilities. To connect to Wi-Fi, users may need to use an external Wi-Fi adapter or choose a motherboard model with integrated Wi-Fi features.
Can a motherboard cause internet issues?
Yes, a motherboard can cause internet issues if its integrated network components like Ethernet or Wi-Fi adapters are malfunctioning, have outdated drivers, or if there are BIOS configuration problems.
How Do I Enable Ethernet in BIOS?
To enable Ethernet in BIOS, restart your computer and enter BIOS setup by pressing the designated key (usually Del, F2, or F10) during startup.
Navigate to the “Integrated Peripherals” or similar section, find the “Onboard LAN” or “Onboard Ethernet” option, and set it to “Enabled”. Save changes and exit BIOS.
What Can I Do if My Motherboard Wifi Keeps Disconnecting?
If your motherboard’s Wi-Fi keeps disconnecting, try updating Wi-Fi drivers, adjusting power settings to prevent sleep mode, relocating the computer for better signal reception, or using a Wi-Fi range extender.
Why Is My Motherboard Wifi Not Working?
Your motherboard’s Wi-Fi may not work due to driver issues, disabled Wi-Fi adapter in BIOS settings, or hardware problems. Update drivers, check BIOS settings, and ensure proper hardware connections to troubleshoot.
Installed new motherboard, built-in wifi not working?
If the built-in Wi-Fi on your new motherboard isn’t working, ensure the Wi-Fi adapter is enabled in BIOS settings. Then, update the motherboard drivers from the manufacturer’s website to troubleshoot the issue.
New Motherboard Wifi Connection?
To connect to Wi-Fi with a new motherboard, install Wi-Fi drivers from the manufacturer’s website. Then, open network settings on your computer, select your Wi-Fi network, and enter the password to connect.
Is My Motherboard Failing Or Is There Some Other Issue?
If your computer acts strange or doesn’t start, your motherboard might be failing. Check for unusual noises, burning smells, or error messages. Also, ensure all connections are secure. If unsure, consult a technician to diagnose the problem accurately.
Do You Need To Install Drivers If Your Motherboard Comes With Wifi?
Yes, even if your motherboard comes with Wi-Fi, you still need to install drivers to enable and optimize its functionality. These drivers ensure proper communication between the hardware and your operating system.
How to activate motherboard built-in wifi?
To activate the built-in Wi-Fi on your motherboard, access the BIOS settings during startup. Look for options related to wireless connectivity or network adapters, then enable the Wi-Fi functionality if it’s disabled.
Why is my new motherboard not connecting to Wi-Fi?

Your new motherboard may not connect to Wi-Fi due to missing drivers, disabled Wi-Fi in BIOS settings, or incompatible hardware. Install drivers, check BIOS settings, and ensure hardware compatibility to troubleshoot.
Why is my motherboard not detecting Wi-Fi?
Your motherboard might not detect Wi-Fi due to missing drivers, incompatible hardware, or disabled Wi-Fi functionality in BIOS settings. Install appropriate drivers, ensure hardware compatibility, and check BIOS settings for resolution.
New PC With Wifi Motherboard But No Wifi Option?
If your new PC has a Wi-Fi motherboard but lacks a Wi-Fi option, ensure the motherboard supports Wi-Fi. If confirmed, install the necessary Wi-Fi drivers and check BIOS settings for any restrictions.
Wi-Fi Adapter Is Disabled or Is Not Working?
If your Wi-Fi adapter is disabled or not working, try enabling it through device settings. If it persists, update the adapter drivers or restart your device to troubleshoot the issue effectively.
Read: Can You Use 8 Pin 4 Pin Motherboard – Complete Guide – 2024
Why is my Ethernet and Wi-Fi not working on a brand-new motherboard and OS?
Your Ethernet and Wi-Fi may not work on a new motherboard and OS due to missing drivers. Download and install the appropriate drivers from the manufacturer’s website to resolve the issue.
Read: How Long Does A Motherboard Last – Complete Guide – 2024
Why won’t my brand-new PC connect to Wi-Fi?
Your new PC may not connect to Wi-Fi due to incorrect settings, outdated drivers, or router issues. Check settings, update drivers, and restart the router to troubleshoot the problem.
How do I enable Wi-Fi on my motherboard BIOS?
To enable Wi-Fi in your motherboard BIOS, reboot your computer and enter BIOS settings by pressing a specific key during startup (often Delete or F2). Look for network or Wi-Fi settings and enable them.
Read: Are Asrock Motherboards Good – Complete Guide of 2024!
New Motherboard Wifi Not Working Windows 11.
If your new motherboard’s WiFi isn’t working on Windows 11, ensure drivers are updated and WiFi is enabled in BIOS settings. Restart your computer and router, and check for Windows updates. Contact support if needed.
Read: Can Motherboards Bottleneck – The Ultimate Guide of 2024!
New Motherboard Wifi Not Working Windows 10.
If your new motherboard’s WiFi isn’t working on Windows 10, check if drivers are installed and updated. Ensure WiFi is enabled in BIOS settings. Troubleshoot by restarting the computer and router.
Read: Do Motherboards Come With Bluetooth – Complete Guide – 2024!
Asus Motherboard Wifi Not Working Windows 11.
If your Asus motherboard’s WiFi isn’t working on Windows 11, update your drivers, ensure the WiFi adapter is enabled in BIOS, and check for Windows updates. Contact Asus support for additional help if needed.
Read: Do Motherboards Come With Screws – Ultimate Guide – 2024
Asus Motherboard Not Detecting Wifi.
If your Asus motherboard isn’t detecting WiFi, ensure that the WiFi adapter is properly installed and enabled in BIOS settings. Update drivers and check antenna connections. Contact Asus support for further assistance if needed.
Read: Are All Motherboards The Same Size – Ultimate Guide – 2024
Gigabyte Motherboard Wifi Not Working.

If your Gigabyte motherboard’s WiFi isn’t working, try updating drivers, checking antenna connections, and ensuring the WiFi is enabled in BIOS settings. If issues persist, contact Gigabyte support for assistance.
Read: Is All Ram Compatible With All Motherboards – Complete Guide
FAQs:
1. I am building my first PC and I was wondering if my motherboard doesn’t support WiFi then will I not be able to connect to the internet even if I have a wireless WiFi router?
If your motherboard doesn’t support WiFi, you’ll need a separate WiFi adapter to connect to the internet wirelessly, even if you have a WiFi router.
2. What does it mean when a motherboard has “built-in WiFi”?
When a motherboard has “built-in WiFi,” it means it can connect to wireless internet networks without needing an additional WiFi adapter.
3. What can a router do that my PC can’t and what are the reasons why I can’t use my PC as a router?
A router can manage multiple device connections, distribute internet signals, and provide network security. Your PC lacks specialized hardware and software to efficiently perform these tasks, limiting its effectiveness as a router.
4. Do I need a motherboard with built-in WiFi? If not, how do I connect to WiFi?
No, you don’t need a motherboard with built-in WiFi. You can connect to WiFi using a separate WiFi adapter or a USB WiFi dongle plugged into your computer’s USB port.
5. What does WiFi in a motherboard mean/do?
WiFi in a motherboard allows a wireless internet connection. It lets your computer connect to the internet without using cables. It’s like having a built-in antenna for internet access.
6. How can you get WiFi without internet?
WiFi without internet is possible through local networks, like using a router to connect devices within your home. However, you won’t access the internet; it’s just for communication between devices.
7. I don’t have WiFi in my room. Will a motherboard with a WiFi antenna fix my room with WiFi?
Adding a motherboard with a WiFi antenna won’t magically give your room WiFi. You’ll need an internet connection and a router for WiFi access in your room.
8. If a motherboard doesn’t have WiFi, do you need to connect it to a router with a cable?
Yes, if a motherboard lacks WiFi, you’ll need to connect it to a router using an Ethernet cable for internet access. This cable provides a wired connection instead of wireless.
9. If a motherboard lists WiFi 6 as a feature, does that mean you do not have to buy a wireless adapter/wireless USB adapter?
If a motherboard features WiFi 6, you typically don’t need to buy a separate wireless adapter. WiFi 6 support means the motherboard has built-in capability for the latest wireless standard.
10. Motherboard Wifi Not Showing Up.
If your motherboard’s Wi-Fi isn’t appearing, ensure the Wi-Fi adapter is properly connected and drivers are installed. Restart your computer and check BIOS settings for any disabled components.
Conclusion:
In conclusion, troubleshooting Wi-Fi issues with a new motherboard requires a thorough examination of hardware connections, driver updates, and BIOS settings. By following simple steps like checking antenna connections and updating drivers, users can often resolve connectivity problems. Additionally, seeking assistance from manufacturer support can provide further guidance for resolving persistent issues. Overall, addressing Wi-Fi issues on a new motherboard is essential for ensuring seamless connectivity and productivity.
