In the fast-paced world of technology, ensuring compatibility between different hardware components is crucial. One common concern among PC builders and upgraders is whether their solid-state drive (SSD) is compatible with their motherboard.
To check if an SSD is compatible with your motherboard, ensure they both have matching connectors (like SATA or NVMe) and check the motherboard’s specifications for SSD support.
In this guide, we’ll walk you through the steps to determine SSD compatibility with your motherboard.
Understanding SSDs and Motherboards:
Before diving into compatibility checks, let’s briefly understand SSDs and motherboards.
1. What is an SSD?

An SSD, or Solid State Drive, is a storage device that uses flash memory to store data persistently. It has no moving parts, making it faster and more durable than traditional hard disk drives (HDDs).
2. What is a Motherboard?
A motherboard is the main printed circuit board in a computer, holding many crucial components such as the CPU, memory, and connectors for other peripherals.
Compatibility Factors:
When checking SSD compatibility with your motherboard, several factors come into play.
Form Factor:
1. SSD Form Factors:
SSDs come in various form factors, including 2.5-inch, M.2, and PCIe add-in cards. Understanding your SSD’s form factor is essential for compatibility.
Interface:
1. SATA vs. NVMe:
SSDs connect to the motherboard via different interfaces, primarily SATA and NVMe. SATA SSDs use the SATA interface, while NVMe SSDs utilize the PCIe interface. Knowing which interface your motherboard supports is crucial.
Read: Am4 Motherboard Tier List – Ultimate Guide – 2024
BIOS Support:
1. BIOS Compatibility:
The motherboard’s BIOS (Basic Input/Output System) must support the SSD for it to function properly. Ensure that your motherboard’s BIOS is up-to-date and compatible with your SSD.
Physical Space:
1. Available Slots and Clearance:
Check if your motherboard has available slots for the SSD, and ensure there’s enough clearance for installation, especially for larger form factors like PCIe add-in cards.
Power Requirements:
1. Power Connectors:
Some SSDs require additional power connectors, especially high-performance PCIe SSDs. Ensure your motherboard can provide the necessary power.
Read: Do All Motherboards Have Wifi – Comprehensive Guide – 2024
What are M.2, SATA, PCIe, and NVMe?
M.2 is a small form factor for SSDs. SATA and PCIe are interfaces for connecting SSDs to a computer. NVMe is a protocol that allows SSDs to communicate with the computer faster than SATA, typically over PCIe.
Read: What Are Motherboard Power Stages – Ultimate Guide – 2024
A breakdown of all the M.2 SSD sizes?
M.2 SSDs come in various sizes, including 2242, 2260, and 2280, indicating their length in millimeters. The most common size is 2280. Ensure your motherboard supports the specific size of the M.2 SSD you intend to use.
Read: New Motherboard Wifi Not Working – Ultimate Guide – 2024
How to check M.2 SSD compatibility?
To check M.2 SSD compatibility, verify if your motherboard has an M.2 slot. Consult the motherboard manual or manufacturer’s website to confirm compatibility with the specific size (e.g., 2280) and interface (SATA or NVMe) of the M.2 SSD you intend to use.
Read: Power Supply Not Turning On When Connected To Motherboard – 2024 Guide!
How do I know if my SSD is compatible?
To check SSD compatibility, first, identify your motherboard’s specifications. Look for SATA or NVMe support.
Then, match it with your SSD type. If uncertain, consult your motherboard’s manual or manufacturer’s website for compatibility information.
Are all SSD compatible with motherboards?

Yes, most SSDs are compatible with motherboards. But it’s important to check if your motherboard supports the type of SSD you want to use, like SATA or NVMe, to ensure proper connection and performance.
Can you connect SSD to any motherboard?
Not every SSD can connect to every motherboard. Compatibility depends on factors like interface type (SATA, NVMe) and form factor (M.2, 2.5-inch). Always check your motherboard’s specifications to ensure compatibility with your chosen SSD.
How do I know if NVMe is compatible with a motherboard?
To confirm NVMe compatibility with your motherboard, check if it has an M.2 slot specifically labeled for NVMe drives. Consult your motherboard’s specifications or manual to verify support for NVMe SSDs before purchasing one.
Which one can speed up a laptop better? RAM or SSD?
Between RAM and SSD, an SSD typically provides a more noticeable speed boost for a laptop. It improves overall system responsiveness, while RAM primarily affects multitasking performance and responsiveness with multiple applications open simultaneously.
How To Check If Ssd Is Compatible With Motherboard Windows?
To check SSD compatibility with your Windows motherboard, first, identify the SSD’s interface type (like SATA or NVMe).
Then, consult your motherboard’s specifications or use system information tools in Windows to ensure it supports the SSD type you intend to use.
SSD Compatibility Checker:
An SSD Compatibility Checker is a tool that helps you determine if a specific SSD is compatible with your system. It examines factors like interface type (SATA, NVMe), form factor, and compatibility with your device’s hardware and software.
How To Know If M.2 SSD Is Compatible With Motherboard?
To confirm compatibility between an M.2 SSD and your motherboard, check if your motherboard has an M.2 slot. Consult the motherboard’s specifications or manual to verify support for M.2 SSDs before purchasing one.
SSD Compatibility Checker Laptop:
An SSD Compatibility Checker for laptops verifies if an SSD is compatible with your laptop. It checks factors like interface type (SATA, NVMe) and physical dimensions to ensure the SSD fits and functions properly in your laptop.
M.2 SSD Compatibility Checker:
An M.2 SSD Compatibility Checker helps ensure compatibility between M.2 SSDs and your system. It verifies if your motherboard has an M.2 slot and supports the SSD’s interface and form factor, ensuring a seamless installation process.
Samsung SSD Compatibility Checker:
Samsung SSD Compatibility Checker helps you ensure that your Samsung SSD is compatible with your system. It provides information on supported interfaces, form factors, and compatibility with various devices, helping you make informed purchasing decisions.
Check SSD Compatibility with Motherboard:
To check SSD compatibility with your motherboard, verify if they share matching connectors like SATA or NVMe. Consult your motherboard’s specifications or manual to confirm support for the SSD type you intend to use.
Are All SSD compatible With All Motherboards?
Not all SSDs are compatible with all motherboards. Compatibility depends on factors like interface type (SATA, NVMe) and form factor (M.2, 2.5-inch). Always check your motherboard’s specifications to ensure compatibility with your chosen SSD.
Will any SSD or storage fit on any motherboard?
Not every SSD or storage device will fit on every motherboard. Compatibility depends on factors like connector type (such as SATA or NVMe) and form factor (like M.2 or 2.5-inch). Always check compatibility before purchasing.
How do i know if the ssd i want to buy is compatible with my motherboard?
To ensure compatibility between the SSD you want to buy and your motherboard, check if they have matching connectors (like SATA or NVMe). Review your motherboard’s specifications or manual to confirm support for the SSD type before purchasing.
How do I know if an M.2 SSD will be compatible with my motherboard?
To confirm compatibility between an M.2 SSD and your motherboard, check if your motherboard has an M.2 slot. Consult the motherboard’s specifications or manual to verify support for M.2 SSDs before purchasing one.
How do I know if an SSD disk can be used with my motherboard?
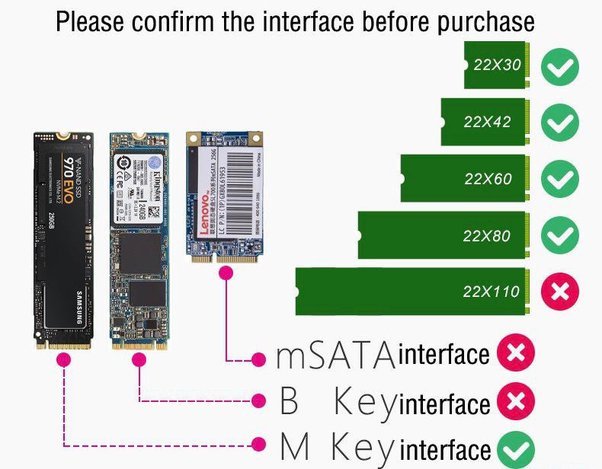
To ensure compatibility between an SSD and your motherboard, check if they share matching connectors, like SATA or NVMe. Review your motherboard’s specifications or manual for information on supported SSD types before making a purchase.
FAQs:
1. How can I know if my laptop is SSD compatible?
To check if your laptop is SSD compatible, look for specifications indicating support for SSDs, such as M.2 or SATA interfaces. Consult your laptop’s manual or manufacturer’s website for compatibility details.
2. Can an SSD be installed in all laptops or is there a compatibility check?
Not all laptops support SSD installation. Compatibility depends on factors like available slots and supported interfaces (like M.2 or SATA). Always check your laptop’s specifications before installing an SSD.
3. How do you identify which type of SSD your laptop supports?
To identify which type of SSD your laptop supports, check its specifications or manual. Look for terms like M.2 or SATA to determine compatibility with different SSD form factors.
4. How do I know if my motherboard is compatible with SSD?
To check SSD compatibility with your motherboard, ensure they have matching connectors (like SATA or NVMe). Refer to your motherboard’s specifications or manual for supported SSD types.
5. I want to replace the SSD in my laptop, how do I know what kind of SSD to purchase?
To replace your laptop’s SSD, check its specifications or manual for compatible SSD types (like M.2 or SATA). Consider factors such as capacity and speed requirements before purchasing a replacement SSD.
6. How do I know my SSD drive is an M.2 drive or 2.5 Sata drive without tearing the laptop down?
To determine SSD type without disassembling, check the laptop’s specifications or consult the manufacturer’s website. Alternatively, use software tools like CPU-Z or HWiNFO to identify the SSD interface type.
7. How do I know if my SSD is compatible with my computer specs?
To check SSD compatibility, match connector types (like SATA or NVMe) between SSD and motherboard. Refer to computer specifications for supported SSD types and ensure physical dimensions fit within available space.
8. Would installing an SSD into my computer make it faster?
Yes, installing an SSD can make your computer faster. SSDs are quicker than traditional hard drives, leading to faster boot times, application launches, and overall system responsiveness.
9. Is it worth to upgrade SSD and RAM if my laptop’s processor is slow?
Upgrading SSD and RAM can improve overall performance, but a slow processor may still limit the laptop’s speed. Consider upgrading if the budget allows or if other components are also outdated.
10. Could a SSD speed up my dying laptop?
Yes, installing an SSD in a dying laptop can often speed it up significantly. SSDs are faster than traditional hard drives, reducing boot times and improving overall system responsiveness.
Conclusion:
In conclusion, ensuring your SSD matches your motherboard is essential for smooth PC performance. Check if connectors align (like SATA or NVMe) and review motherboard specs. SSDs boost speed and durability, especially in laptops. Upgrading both SSD and RAM can revitalize slower systems. Compatibility matters for a seamless experience.
