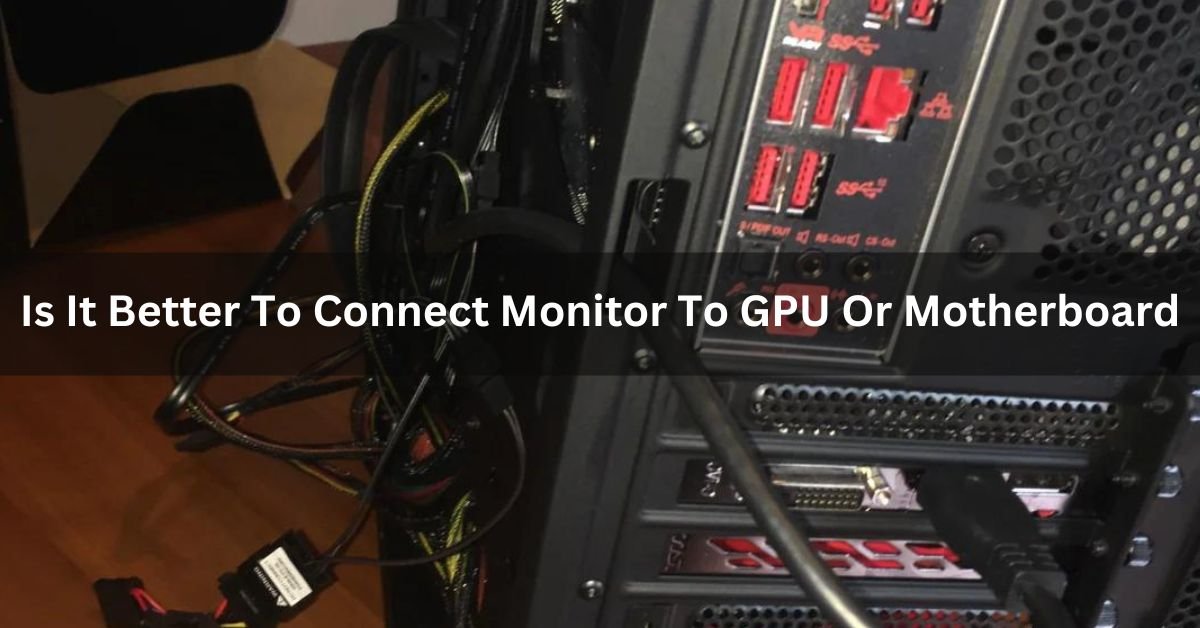Before delving into the comparison, it’s essential to understand the roles of the GPU and the motherboard. The GPU, also known as the graphics card, is responsible for rendering images and videos displayed on the monitor.
Yes, Connecting your monitor to the GPU is better. It gives faster performance and unlocks features like gaming and video editing. The motherboard connection is slower and not ideal for demanding tasks.
In this article, we will discuss “Is It Better To Connect Monitor To GPU Or Motherboard”.
What is a motherboard?

A motherboard is like a big puzzle piece inside a computer. It connects all the parts, like the brain of the computer. It lets things like the processor, memory, and other components talk to each other so the computer can work properly.
What is GPU?
A GPU, or Graphics Processing Unit, is like a super-fast artist inside your computer. It’s in charge of making pictures and videos look good on your screen. Whether you’re playing games or watching movies, the GPU works hard to create all the pretty visuals you see.
GPU and motherboard relation?
The GPU and motherboard are like friends on a computer. The motherboard is the host, providing space and connections for all parts, including the GPU.
The GPU, or Graphics Processing Unit, is a specialized part of the computer that focuses on creating images and videos. Together, they collaborate, with the motherboard giving the GPU a home to work its magic.
Read: Can Motherboards Bottleneck – The Ultimate Guide of 2024!
Understanding GPU vs. Motherboard Connections
Before diving into the specifics, it’s essential to grasp the fundamental differences between connecting your monitor to your GPU versus your motherboard.
The GPU is responsible for rendering graphics and is specifically designed for handling graphical tasks, while the motherboard serves as the central hub connecting all your hardware components.
Read: Motherboard Red Light – Comprehensive Guide – 2024
Advantages of Connecting Monitor to GPU:
1. Enhanced Graphics Performance:
One of the primary advantages of connecting your monitor to the GPU is the potential for enhanced graphics performance. GPUs are optimized for rendering complex visuals, making them ideal for gaming, graphic design, and video editing tasks.
By leveraging the dedicated processing power of the GPU, you can enjoy smoother frame rates, higher resolutions, and improved visual fidelity.
2. Better Compatibility with Gaming and High-Performance Tasks:
For gamers and professionals working with resource-intensive applications, connecting the monitor directly to the GPU is often the preferred choice.
GPU connections ensure seamless compatibility with modern games and software, allowing you to harness the full capabilities of your graphics card for an immersive and responsive experience.
Advantages of Connecting Monitor to Motherboard:
1. Simplicity and Ease of Setup:
On the other hand, connecting your monitor to the motherboard offers a more straightforward setup process.
This approach is well-suited for casual users and those primarily engaging in basic computing tasks such as web browsing, document editing, and multimedia consumption. By bypassing the GPU, you can streamline the installation process and avoid potential compatibility issues.
2. Suitable for Basic Computing Tasks:
If your computing needs are relatively modest and don’t require intensive graphical processing, connecting the monitor to the motherboard can suffice.
This method ensures adequate display functionality for everyday tasks without the need for a dedicated graphics card.
Understanding Integrated and Dedicated GPUs:
Integrated GPUs are like a budget-friendly artist inside your computer. They’re built into the processor and can handle basic graphics tasks, like web browsing and watching videos.

Dedicated GPUs, however, are like a specialized artist. They’re separate from the processor and are more powerful, perfect for gaming and demanding graphical tasks like video editing.
Connecting Your Monitor to the GPU:
Connecting your monitor to the GPU is like plugging in a TV to a cable box. Most GPUs have ports for connecting monitors, like HDMI or DisplayPort.
You simply match the port on your monitor with the one on the GPU, then plug in the cable. This lets the GPU send all the pretty pictures it creates straight to your screen.
Connecting Your Monitor to the Motherboard:
Connecting your monitor to the motherboard is like trying to watch a movie without a DVD player. While some motherboards have ports for monitors, they’re typically used when you don’t have a dedicated graphics card.
You simply plug your monitor cable into the port that matches, like VGA or HDMI, and your computer’s built-in graphics chip sends the images to the screen.
Does plugging your monitor to the GPU improve gaming?
Yes, plugging your monitor into the GPU improves gaming. The GPU is designed for gaming and has more power than the motherboard’s integrated graphics.
Connecting the monitor to the GPU allows it to handle all the graphical processing, resulting in better performance and smoother gameplay.
Is it okay to plug the monitor into the motherboard?
Yes, it’s okay to plug the monitor into the motherboard if you don’t have a dedicated GPU. However, for gaming and demanding tasks, using the GPU’s ports is better because it’s more powerful.
If you’re doing basic tasks like web browsing or watching videos, the motherboard’s ports are fine.
How to connect the monitor with a Graphics card?
To connect the monitor to a graphics card, find the ports on the back of the graphics card. Then, use the appropriate cable (like HDMI or DisplayPort) to connect the matching port on the monitor to the graphics card. Turn on both the monitor and computer for it to work.
How to connect the monitor with a Motherboard?
To connect the monitor to a motherboard, find the ports on the back of the motherboard. Then, use the appropriate cable (like VGA or HDMI) to connect the matching port on the monitor to the motherboard. Ensure both the monitor and computer are powered on for it to function.
What should you do if your monitor doesn’t have the same input as your graphics card?
If your monitor doesn’t have the same input as your graphics card, you can use an adapter. For example, if your monitor has VGA and your graphics card has DisplayPort, you can use a VGA to DisplayPort adapter to make them compatible.
What can happen if you didn’t plug your cable in the right spot?
If you don’t plug your cable into the right spot, your monitor might not display anything or might show a message like “No Signal.” This means the computer and monitor aren’t communicating properly, so you need to check the connections.
Should The Monitor Be Connected To The GPU?
Yes, it’s generally better to connect the monitor to the GPU, especially for gaming or graphics-intensive tasks.
The GPU is designed for handling graphics processing, so connecting the monitor to it ensures better performance and visuals compared to connecting it to the motherboard.
Should You Connect Monitor To GPU or Motherboard?
You should connect the monitor to the GPU for better performance, especially in gaming and graphic-intensive tasks. However, if your computer doesn’t have a dedicated GPU, you can connect the monitor to the motherboard’s ports for basic use.
How Motherboard Video Output Ports Get Powered?
Motherboard video output ports are powered by the computer’s power supply. The power supply provides electricity to all components of the motherboard, including the video output ports, allowing them to send signals to the connected monitor for display.
So Should You Connect the Monitor to the Motherboard?
You should connect the monitor to the motherboard only if your computer doesn’t have a dedicated GPU. For better performance, especially in gaming or graphics tasks, it’s recommended to connect the monitor to the GPU.
Can You Use Both GPU and Motherboard For Multiple Monitors At The Same Time?
Yes, you can use both the GPU and motherboard for multiple monitors simultaneously, but it depends on your computer’s capabilities.
Some systems support this feature, allowing you to connect monitors to both the GPU and motherboard to extend your desktop across multiple screens.
Should I Plug My Monitor Into My Graphics Card Or Motherboard?

For better performance, plug your monitor into your graphics card, especially for gaming or graphic-intensive tasks. If your computer doesn’t have a dedicated graphics card, you can plug the monitor into the motherboard, but it may not perform as well.
Is It Better To Put HDMI in Motherboard Or GPU?
Yes, it’s better to put HDMI in the GPU because it’s designed for graphics processing, especially in tasks like gaming or video editing. Using the GPU ensures better performance and visual quality compared to the motherboard’s integrated graphics.
Do I Plug Monitor Into CPU or GPU?
Yes, you Plug your monitor into the GPU if you want better performance in gaming and graphic tasks. If you use CPU graphics, it’s fine for basic use but may not handle heavy tasks well. So, GPU is usually better.
Should I Use Gpu Or Cpu For Display?
For better display performance, use the GPU. It’s best for tasks like gaming, video editing, and graphic design. The CPU can handle basic display needs, but the GPU is more powerful for demanding tasks.
HDMI goes into motherboard or graphics card?
Plug the HDMI into the graphics card for better performance, especially in gaming and graphic tasks. Connecting to the motherboard works for basic display needs, but for optimal results, use the graphics card.
Is It Better To Connect Monitor To GPU or Motherboard Gaming?
Connecting your monitor to the GPU (Graphics Processing Unit) is better for gaming. It allows you to fully utilize the graphics power of your dedicated graphics card, resulting in smoother gameplay and better performance compared to connecting it to the motherboard.
Do You Plug Displayport Into GPU or Motherboard?
You should plug your DisplayPort into the GPU, not the motherboard. The GPU handles graphics processing, so connecting to it ensures optimal performance and allows you to utilize its capabilities for displaying images on your monitor.
Should I Plug My Second Monitor Into My Motherboard?
No, it’s better to plug your second monitor into your GPU, not the motherboard. The GPU handles graphics tasks, so connecting to it ensures better performance and allows both monitors to benefit from its capabilities for displaying images.
How To Plug Monitor Into Graphics Card?
To plug your monitor into your graphics card, first identify the appropriate port on your GPU, usually HDMI, DisplayPort, or DVI.
Then, connect the corresponding cable from your monitor to that port on the graphics card. Adjust settings if necessary for display.
Monitor Plugged Into GPU Not Working?
If your monitor plugged into the GPU isn’t working, first ensure the cable is securely connected. Try using a different cable or port on the GPU.
If the issue persists, check GPU drivers and system settings, and consider hardware troubleshooting or seeking technical support.
Monitor Plugged Into Motherboard No Signal?
If your monitor plugged into the motherboard shows “No Signal,” it means your system might not be recognizing the integrated graphics.
Ensure the CPU supports integrated graphics, check BIOS settings, and try updating drivers. If issues persist, seek technical assistance for further troubleshooting.
Where should I plug in my monitor — Motherboard or Graphics card?
You should plug your monitor into the graphics card, not the motherboard. The graphics card is designed to handle graphics processing tasks, ensuring better performance and utilizing its capabilities for displaying images on your monitor effectively.
Can I Plug My Monitor Into My Graphics Card?
Yes, you can plug your monitor into your graphics card. The graphics card is specifically designed to handle graphics processing tasks and connecting your monitor to it ensures optimal performance and utilization of its capabilities for displaying images.
Should I connect my monitor into my motherboard or GPU?
You should connect your monitor to your GPU, not the motherboard. The GPU is designed for graphics processing, providing better performance and utilizing its capabilities to display images on your monitor effectively.
Plug monitor into graphics card or motherboard?
Plug your monitor into the graphics card, not the motherboard. The graphics card is optimized for handling graphics tasks, ensuring better performance, and utilizing its capabilities to display images on your monitor effectively.
Where do I plug in my monitor?
Plug your monitor into the graphics card. This ensures optimal performance as the graphics card is designed to handle graphics tasks, effectively displaying images on your monitor. Look for ports labeled HDMI, DisplayPort, or DVI on your graphics card.

FAQs:
1. Should I plug my second monitor into my graphics card or motherboard?
Plug your second monitor into your graphics card, not the motherboard. This ensures better performance and utilizes the graphics card’s capabilities for displaying images effectively on both monitors.
2. Can you plug one monitor into GPU and another motherboard?
Yes, you can connect one monitor to the GPU and another to the motherboard. This lets you use two screens at once for different tasks.
3. Should I plug my second monitor to the motherboard instead of the graphics card?
It depends. If your CPU has integrated graphics and you’re not doing graphics-intensive tasks, plugging the second monitor into the motherboard can work. Otherwise, use the graphics card for better performance.
4. How can I use both the graphic card’s and motherboard’s screen ports?
You can connect one monitor to the graphics card and another to the motherboard. Make sure your system settings allow dual displays. Then, you can use both screens simultaneously for different tasks.
5. How bad is to run a monitor on the GPU and one in the motherboard?
Running a monitor on the GPU and another on the motherboard isn’t necessarily bad, but it might lead to performance differences between displays. It’s generally better to use the GPU for both monitors for consistent performance.
6. Is it possible to have 2 graphics cards in my computer if my motherboard only has a slot for one?
No, if your computer’s motherboard has only one slot for a graphics card, you can’t add a second one. The motherboard physically can’t support it. You’d need a different motherboard with multiple slots.
7. Can one desktop motherboard have 2 or more graphics cards?
Yes, some desktop motherboards can support multiple graphics cards. These motherboards have multiple PCIe slots where you can install additional graphics cards to enhance your computer’s graphics performance.
8. Can I fit 2 graphics cards in one motherboard?
Yes, you can fit two graphics cards into one motherboard if the motherboard has multiple PCIe slots. These slots allow you to install multiple graphics cards, which can enhance your computer’s graphics capabilities.
9. Can I use any graphics card with any motherboard?
No, you can’t use any graphics card with any motherboard. Graphics cards need to be compatible with the motherboard’s slot type (like PCIe), power supply, and other specifications for proper functioning.
10. Am I suppose to connect my monitor to the motherboard or video card?
You should connect your monitor to the video card. This ensures that you utilize the graphics processing power of the video card. Connecting to the motherboard’s port may use integrated graphics, which might be less powerful.
Conclusion:
In conclusion, connecting your monitor to the GPU is generally the better choice, especially for tasks like gaming or graphic design. The GPU, or graphics card, is designed specifically for handling these visual tasks, resulting in smoother performance and better visuals compared to connecting to the motherboard. For basic tasks, connecting to the motherboard works fine, but for optimal performance, go for the GPU.